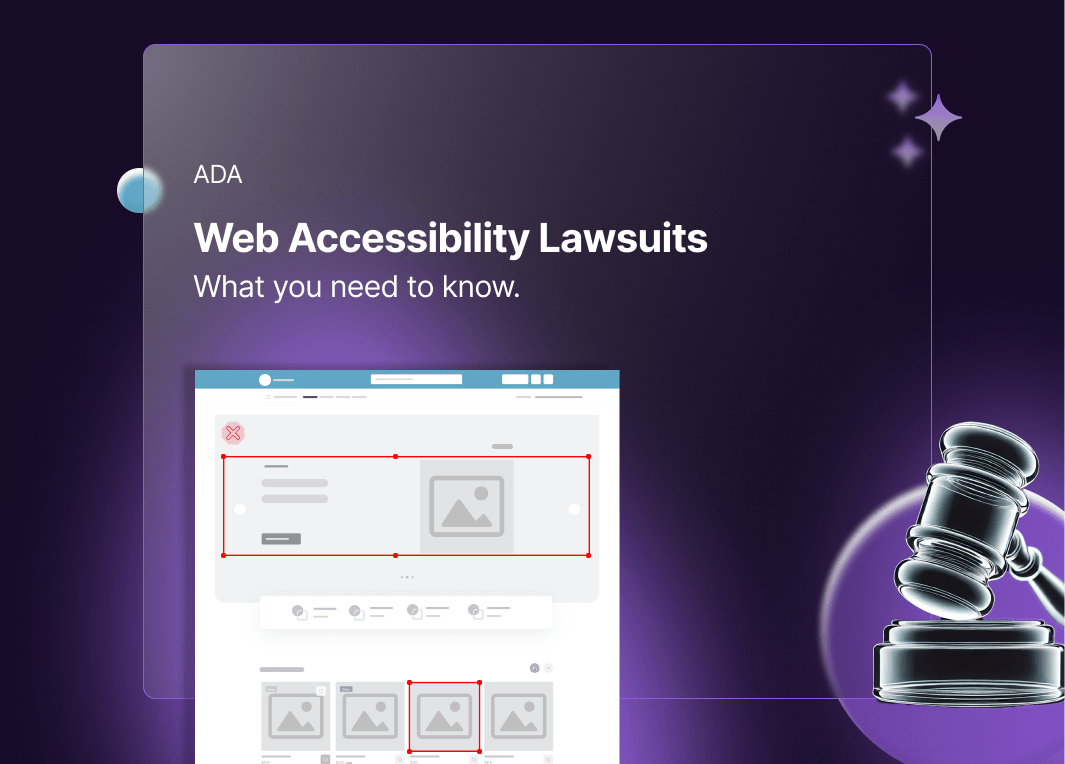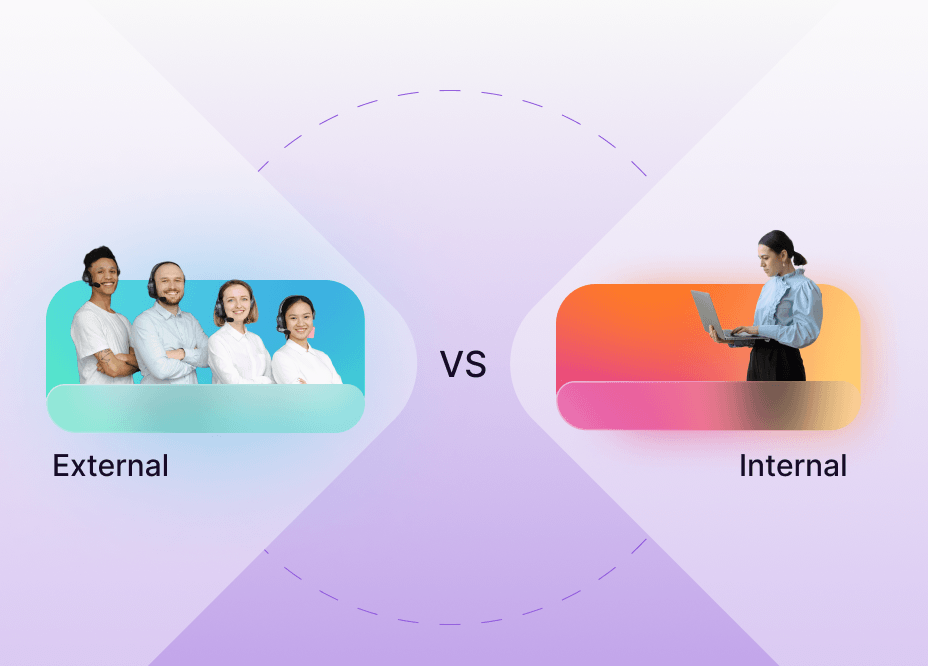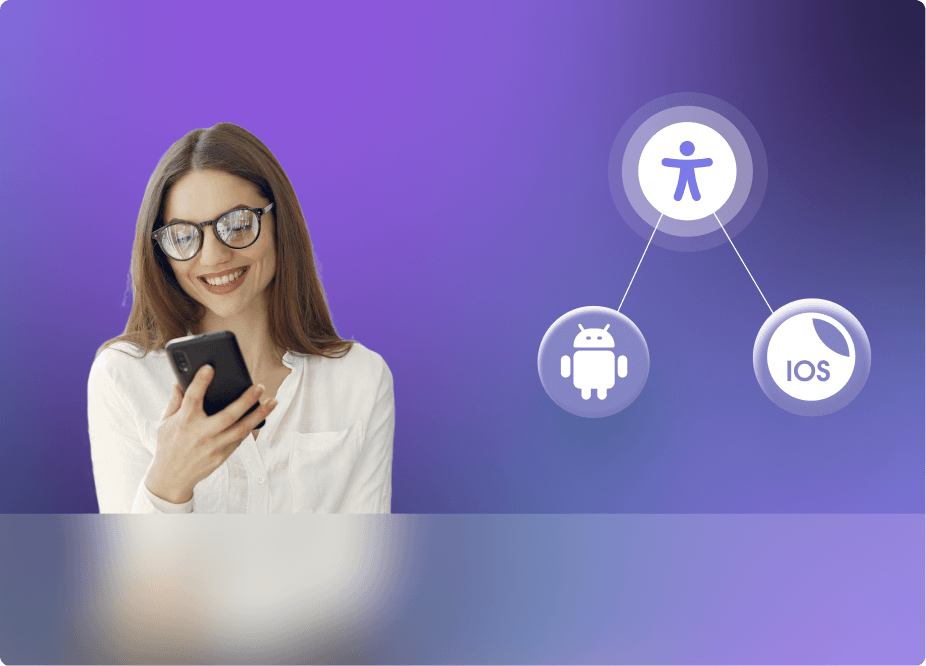The Most Comprehensive WCAG Checklist
November 21, 2024 - Guides & Resources
A Practical Guide to Web Accessibility
You might be at the point where you're searching the web to understand the entire WCAG requirements or checklist, but the information you find is either too complex or not well-organized. In this blog, we summarize all the essential WCAG requirements, breaking down complex topics into easy-to-understand sections suitable for everyone. We also provide a comprehensive table divided by roles to help better organize tasks within your business, ensuring long-term compliance.
Additionally, we offer best practices, learning resources, and overall guidance on this important topic. This blog is designed for beginners, managers, developers, and anyone interested in improving accessibility today. We also cover key areas of your website to prioritize for accessibility and discuss the pros and cons of automated vs. manual WCAG compliance to help you choose the right path.
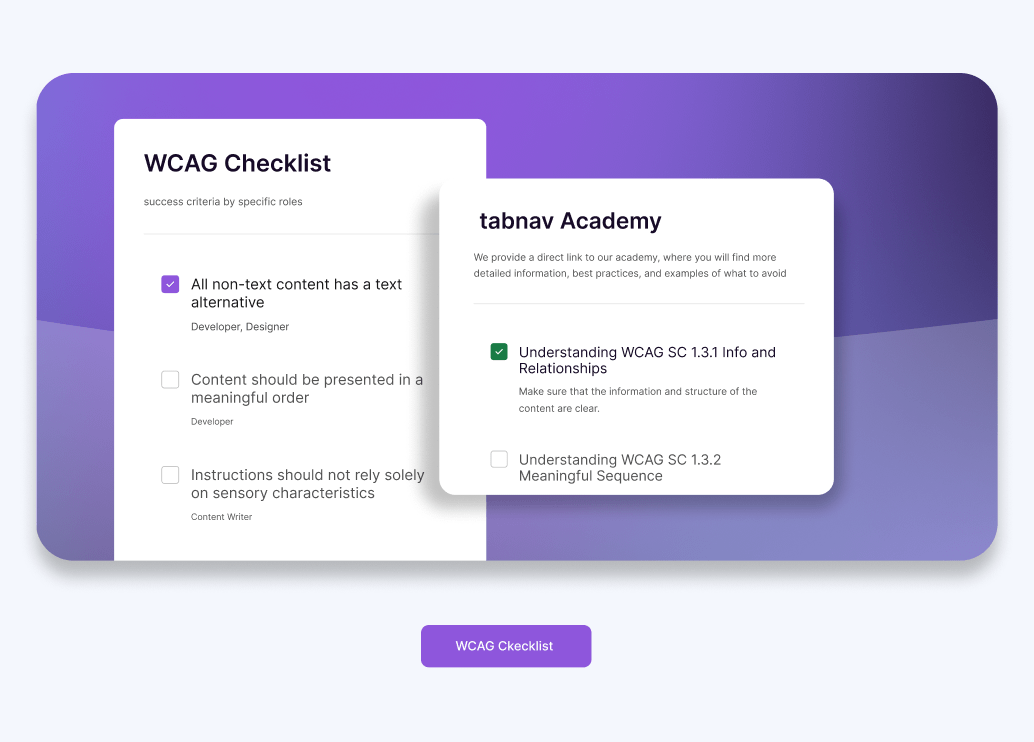
Who Needs to Comply with WCAG?
Every country has its own way of ensuring equality. In the U.S., we have the ADA, while Canada has the AODA, and Europe follows EN 301 549. But here’s the thing—all these laws point back to the same guidelines: WCAG. So, whether you’re running a business in the U.S. or operating on a global scale, these are the standards you need to follow.
And let’s not forget, digital accessibility is just as important as physical accessibility. Think of it like this: there’s really no difference between installing a ramp at your store and setting up your website to be accessible. Just like a ramp helps everyone get through the door, a well-structured website invites people who use screen readers, keyboard navigation, and other assistive technologies. Both are about making sure everyone feels welcome and can engage with what you have to offer.
Understanding the WCAG Foundation
Let’s be honest—when you first look at WCAG, all those numbers, letters, and shortcut words can feel overwhelming. Many people don’t really understand what all these symbols mean, and it’s easy to get lost in the complexity. But don’t worry, it’s not as complicated as it seems. In the next section, we’re going to break down the WCAG foundation into simple terms so you can grasp the basics without feeling overwhelmed.
WCAG Levels: A, AA, AAA
WCAG is structured into three levels of accessibility:
- Level A: Basic accessibility features that all websites must implement.
- Level AA: Addresses the biggest barriers for users with disabilities, making content accessible to a broader audience.
- Level AAA: The highest level, ensuring maximum accessibility, though challenging to achieve site-wide.
WCAG Versions: 2.0, 2.1, 2.2
WCAG versions are numbered to indicate updates and improvements:
- 2.0: Established the core guidelines for web accessibility in 2008, focusing on making web content accessible to users with disabilities.
- 2.1: Released in 2018, this version introduced new success criteria to address gaps related to mobile devices, low vision, and cognitive disabilities. The "1" in the version number signifies that this is the first major update to the 2.0 guidelines.
- 2.2: Expected in 2023, WCAG 2.2 continues to expand on the previous versions with additional criteria that focus on enhancing accessibility for users with cognitive disabilities and improving navigation. The "2" indicates the second significant update to the 2.0 framework.
Each version builds on the previous one, adding new guidelines to address emerging technologies and user needs.
Key Principles: POUR
WCAG is built on four principles:
- Perceivable: Content must be presented in ways that users can perceive.
- Operable: Users must be able to interact with all interface elements.
- Understandable: Information and interface operation must be easy to understand.
- Robust: Content should work across a wide range of technologies, including assistive tools.
Success Criteria (SC): The Building Blocks
The WCAG guidelines are broken down into specific Success Criteria (SC), which are measurable checkpoints that help ensure your content meets the accessibility standards.
For example, 1.1 Text Alternatives is a guideline under the Perceivable principle that focuses on providing text alternatives for non-text content. This guideline is further broken down into individual success criteria:
SC 1.1.1 - Non-text Content:This success criterion requires that all non-text content (like images, videos, and audio files) must have a text alternative. This ensures that users who rely on screen readers or other assistive technologies can understand the content. Text alternatives make it possible for these users to access the same information as those who can see or hear the content directly.
Understanding how guidelines like 1.1 are structured into success criteria helps clarify what specific actions are needed to make your content accessible.
WCAG Checklist: Role-Based Responsibilities
To ensure the effective implementation of WCAG guidelines, we've split the entire checklist into four tables, each corresponding to one of the four foundational principles of WCAG—Perceivable, Operable, Understandable, and Robust. This structure makes it easier to navigate and focus on specific areas of accessibility.
Table 1: Perceivable Success Criteria
| Success Criterion Number | Name of Success Criterion | Role(s) Responsible | Action |
|---|---|---|---|
| Success Criterion Number SC 1.1.1 | Name of Success Criterion Non-text Content | Role(s) Responsible Developer, Designer |
Make sure every image, video, or other non-text content on your website has a text version or description. This makes sure the content is clear and understandable, even without the visuals. Learn how to create effective text alternatives on the tabnav Academy SC 1.1.1 |
| Success Criterion Number SC 1.2.1 | Name of Success Criterion Audio-Only and Video-only (Prerecorded) | Role(s) Responsible Content Writer, Designer |
Provide text options, like transcripts for audio content and descriptions for videos, so the information is accessible without needing to listen or watch. Explore strategies for providing media alternatives on the tabnav Academy SC 1.2.1 |
| Success Criterion Number SC 1.2.2 | Name of Success Criterion Captions (Prerecorded) | Role(s) Responsible Content Writer, Designer |
Make sure all prerecorded videos have captions that display the spoken words and important sounds. This ensures that everyone can understand the content, even if they can't hear the audio. Explore examples on how to implement correct captions in SC 1.2.2 on the tabnav Academy |
| Success Criterion Number SC 1.2.3 | Name of Success CriterionAudio Description or Media Alternative (Prerecorded) | Role(s) Responsible Content Writer |
Make sure videos include audio descriptions or an alternative way to explain what's happening visually, so everyone can understand the content, even if they can't see it. Learn how to implement audio descriptions on the tabnav Academy. |
| Success Criterion Number SC 1.2.4 | Name of Success Criterion Captions (Live) | Role(s) Responsible Content Writer |
Make sure videos include audio descriptions or an alternative way to explain what's happening visually, so everyone can understand the content, even if they can't see it. Understand how to apply live captions on the tabnav Academy SC 1.2.4 |
| Success Criterion Number SC 1.2.5 | Name of Success Criterion Audio Description (Prerecorded) | Role(s) Responsible Content Writer |
Add audio descriptions to prerecorded videos to ensure that any important visual information is clearly conveyed through narration. This helps make the video content fully understandable, even for those who cannot see the visuals. Learn more about audio descriptions on the tabnav Academy SC 1.2.5 |
| Success Criterion Number SC 1.3.1 | Name of Success Criterion Info and Relationships | Role(s) Responsible Developer, Designer |
Use proper markup and clear organization to ensure that the information and structure of your content are easy to follow. This helps users navigate and understand your content without confusion. Explore how to structure content effectively on the tabnav Academy SC 1.3.1 |
| Success Criterion Number SC 1.3.2 | Name of Success Criterion Meaningful Sequence | Role(s) Responsible Developer |
Arrange content in a logical, meaningful order to ensure that it’s interpreted correctly by assistive technologies. This way, users can follow the content in the intended sequence without any confusion. Learn how to maintain meaningful sequence on the tabnav Academy SC 1.3.2 |
| Success Criterion Number SC 1.3.3 | Name of Success Criterion Sensory Characteristics | Role(s) Responsible Content Writer |
Give instructions that don’t depend only on sensory details like shape, size, or location. Make sure the directions are clear and understandable without needing to see specific visual cues. Understand the importance of clear instructions on the tabnav Academy SC 1.3.3 |
| Success Criterion Number SC 1.3.4 | Name of Success Criterion Orientation | Role(s) Responsible Developer |
Ensure that content remains functional and accessible in any screen orientation, whether portrait or landscape, so users can view and interact with it without losing any important information. Learn more about responsive design for orientation on the tabnav Academy SC 1.3.4 |
| Success Criterion Number SC 1.3.5 | Name of Success Criterion Identify Input Purpose | Role(s) Responsible Developer |
Make sure input fields are clearly labeled in the code, so assistive technologies can easily identify their purpose and suggest the right input type to users. Explore how to identify input purposes on the tabnav Academy SC 1.3.5 |
| Success Criterion Number SC 1.4.1 | Name of Success Criterion Use of Color | Role(s) Responsible Designer |
void using color alone to communicate information or actions. Include text labels, patterns, or other indicators to ensure that content is accessible to everyone, including users with color blindness. Learn how to use color effectively on the tabnav Academy SC 1.4.1 |
| Success Criterion Number SC 1.4.2 | Name of Success Criterion Audio Control | Role(s) Responsible Developer |
Give users the option to pause, stop, or control the volume of any audio that plays automatically for more than 3 seconds, so they aren't overwhelmed by unexpected sounds. Explore strategies for audio control on the tabnav Academy SC 1.4.2 |
| Success Criterion Number SC 1.4.3 | Name of Success Criterion Contrast (Minimum) | Role(s) Responsible Designer |
Make sure that text and images of text stand out clearly by having a contrast ratio of at least 4.5:1 against their background. This helps ensure readability for everyone, including users with visual impairments. Learn about contrast requirements on the tabnav Academy SC 1.4.3 |
| Success Criterion Number SC 1.4.4 | Name of Success Criterion Resize Text | Role(s) Responsible Developer |
Allow text to be resized up to 200% without cutting off any content or losing functionality, so users can adjust the text size to their needs without any issues. Understand how to implement text resizing on the tabnav Academy SC 1.4.4 |
| Success Criterion Number SC 1.4.10 | Name of Success Criterion Reflow | Role(s) Responsible Developer |
Make sure content can adjust to fit in a single column, eliminating the need to scroll both horizontally and vertically. This improves the user experience, especially on mobile devices. Explore reflow best practices on the tabnav Academy SC 1.4.10 |
| Success Criterion Number SC 1.4.11 | Name of Success Criterion Non-text Contrast | Role(s) Responsible Designer |
Ensure that non-text elements, like buttons and icons, have enough contrast with their backgrounds so they stand out clearly and are easy to distinguish. Learn about non-text contrast on the tabnav Academy SC 1.4.11 |
| Success Criterion Number SC 1.4.12 | Name of Success Criterion Text Spacing | Role(s) Responsible Developer |
Allow users to adjust text spacing without cutting off any content or breaking functionality, so they can customize the reading experience to their needs without any issues. Understand how to maintain proper text spacing on the tabnav Academy SC 1.4.12 |
| Success Criterion Number SC 1.4.13 | Name of Success Criterion Content on Hover or Focus | Role(s) Responsible Developer |
Make sure any additional content that appears when hovering or focusing, like tooltips or dropdowns, is accessible and stays visible long enough for users to interact with it, without disappearing unexpectedly. Learn how to handle hover and focus content on the tabnav Academy SC 1.4.13 |
Table 2: Operable Success Criteria
| Success Criterion Number | Name of Success Criterion | Role(s) Responsible | Action |
|---|---|---|---|
| Success Criterion Number SC 2.1.1 | Name of Success Criterion Keyboard | Role(s) Responsible Developer |
Ensure that all website functions can be operated using a keyboard alone, without requiring precise timing for individual keystrokes. This allows users who rely on keyboard navigation to interact with your site effectively. Learn about keyboard accessibility on the tabnav Academy SC 2.1.1 |
| Success Criterion Number SC 2.1.2 | Name of Success Criterion No Keyboard Trap | Role(s) Responsible Developer |
Make sure users can easily navigate out of any interface elements, like menus or dialogs, using just a keyboard. This ensures smooth and consistent navigation for those who rely on keyboard controls. Explore how to avoid keyboard traps on the tabnav Academy SC 2.1.2 |
| Success Criterion Number SC 2.1.4 | Name of Success Criterion Character Key Shortcuts | Role(s) Responsible Developer |
If your site uses character key shortcuts, allow users to disable them, remap them, or make them work only when the element is in focus. This prevents accidental activations and gives users more control. Learn more about handling key shortcuts on the tabnav Academy SC 2.1.4 |
| Success Criterion Number SC 2.2.1 | Name of Success Criterion Timing Adjustable | Role(s) Responsible Developer |
Give users the option to extend or disable time limits, so they have enough time to complete tasks without feeling rushed or losing progress. Explore strategies for timing adjustments on the tabnav Academy SC 2.2.1 |
| Success Criterion Number SC 2.2.2 | Name of Success Criterion Pause, Stop, Hide | Role(s) Responsible Developer |
Allow users to pause, stop, or hide any moving, blinking, or scrolling content that lasts longer than 5 seconds. This helps prevent distractions and ensures that users can focus on the main content. Learn how to control animated content on the tabnav Academy SC 2.2.2 |
| Success Criterion Number SC 2.3.1 | Name of Success Criterion Three Flashes or Below Threshold | Role(s) Responsible Developer |
Make sure that content doesn't flash more than three times per second, or ensure that it meets the general flash and red flash thresholds. This helps prevent triggering seizures or discomfort in users. Understand flash thresholds on the tabnav Academy SC 2.3.1 |
| Success Criterion Number SC 2.4.1 | Name of Success Criterion Bypass Blocks | Role(s) Responsible Developer |
Include a way for users to skip over repetitive blocks of content, like navigation menus, so they can quickly access the main content on each page without unnecessary scrolling. Learn how to implement bypass blocks on the tabnav Academy SC 2.4.1 |
| Success Criterion Number SC 2.4.2 | Name of Success Criterion Page Titled | Role(s) Responsible Content Writer |
Make sure every page has a clear and descriptive title that accurately reflects its topic or purpose, helping users understand what to expect when they visit the page. Explore how to create effective page titles on the tabnav Academy SC 2.4.2 |
| Success Criterion Number SC 2.4.3 | Name of Success Criterion Focus Order | Role(s) Responsible Developer |
Make sure the navigation order of interactive elements, like buttons and links, follows a logical and intuitive sequence. This helps users move through your site smoothly and find what they need without confusion. Learn more about focus order on the tabnav Academy SC 2.4.3 |
| Success Criterion Number SC 2.4.4 | Name of Success Criterion Link Purpose (In Context) | Role(s) Responsible Content Writer |
Ensure that the purpose of each link is obvious from the link text or the surrounding context, so users know exactly where the link will take them before they click. Explore best practices for link text on the tabnav Academy SC 2.4.4 |
| Success Criterion Number SC 2.4.5 | Name of Success Criterion Multiple Ways | Role(s) Responsible Developer |
Offer users multiple ways to find a specific web page, like a search bar, site map, or navigation menu, so they can easily locate the content they’re looking for. Learn how to implement multiple navigation methods on the tabnav Academy SC 2.4.5 |
| Success Criterion Number SC 2.4.6 | Name of Success Criterion Headings and Labels | Role(s) Responsible Content Writer |
Use clear, descriptive headings and labels to guide users through your content, making it easier for them to understand and navigate your site. Understand how to create effective headings and labels on the tabnav Academy SC 2.4.6 |
| Success Criterion Number SC 2.4.7 | Name of Success Criterion Focus Visible | Role(s) Responsible Developer |
Make sure the keyboard focus indicator is clearly visible, so users can easily see which interactive element they are currently navigating, improving overall accessibility. Explore focus visibility best practices on the tabnav Academy SC 2.4.7 |
| Success Criterion Number SC 2.4.11 | Name of Success Criterion Focus Not Obscured (Minimum) | Role(s) Responsible Developer |
Make sure that when an interactive element receives focus, it remains fully visible and isn't hidden or obscured by other content, allowing users to interact with it easily. Learn how to maintain focus visibility on the tabnav Academy SC 2.4.11 |
| Success Criterion Number SC 2.5.1 | Name of Success Criterion Pointer Gestures | Role(s) Responsible Developer |
Allow users to perform complex pointer gestures, like swipes or multi-finger movements, with simpler gestures or a single pointer action. This makes your site easier to use for everyone, especially those with limited dexterity. Learn about simplifying pointer gestures on the tabnav Academy SC 2.5.1 |
| Success Criterion Number SC 2.5.2 | Name of Success Criterion Pointer Cancellation | Role(s) Responsible Developer |
Make sure that actions triggered by pointer inputs, like taps or clicks, can be undone or canceled before they are finalized. This gives users a chance to correct mistakes and prevents accidental actions. Explore how to manage pointer cancellation on the tabnav Academy SC 2.5.2 |
| Success Criterion Number SC 2.5.3 | Name of Success Criterion Label in Name | Role(s) Responsible Developer |
Make sure the visible label of any UI component, like a button or input field, matches its accessible name in the code. This ensures consistency and helps users understand and interact with the element easily. Learn more about labeling UI components on the tabnav Academy SC 2.5.3 |
| Success Criterion Number SC 2.5.4 | Name of Success Criterion Motion Actuation | Role(s) Responsible Developer |
Make sure that device motion actions, like shaking or tilting, aren't the only way to trigger functions. Always provide alternative methods, such as on-screen controls, so everyone can access the features. Explore alternatives to motion actuation on the tabnav Academy SC 2.5.4 |
| Success Criterion Number SC 2.5.7 | Name of Success Criterion Dragging Movements | Role(s) Responsible Developer |
Provide simpler alternatives to dragging movements, like clicking or tapping, to make interactions more accessible for all users. This ensures that everyone can easily perform tasks without needing to rely on dragging. Learn about alternatives to dragging movements on the tabnav Academy SC 2.5.7 |
| Success Criterion Number SC 2.5.8 | Name of Success Criterion Target Size (Minimum) | Role(s) Responsible Designer, Developer |
Make sure interactive elements, like buttons and links, are large enough to be easily tapped or clicked. This reduces the risk of user errors and makes your site more user-friendly for everyone. Explore best practices for target size on the tabnav Academy SC 2.5.8 |
Table 3: Understandable Success Criteria
| Success Criterion Number | Name of Success Criterion | Role(s) Responsible | Action |
|---|---|---|---|
| Success Criterion Number SC 3.1.1 | Name of Success Criterion Language of Page | Role(s) Responsible Content Writer |
Set the default language of the page in the code, so assistive technologies can accurately present the content in the correct language, ensuring a smoother experience for all users. Learn how to set the language of the page on the tabnav Academy SC 3.1.1 |
| Success Criterion Number SC 3.1.2 | Name of Success Criterion Language of Parts | Role(s) Responsible Content Writer |
Indicate the language of specific parts of the content in the code, especially when it differs from the page’s main language. This helps assistive technologies accurately interpret and present the content to users. Explore how to manage multiple languages on a page on the tabnav Academy SC 3.1.2 |
| Success Criterion Number SC 3.2.1 | Name of Success Criterion On Focus | Role(s) Responsible Developer |
Make sure that when any element on the page receives focus, it doesn’t cause a sudden change in context, like shifting content or opening new windows. This ensures a smooth and predictable experience for users. Learn how to manage focus changes on the tabnav Academy SC 3.2.1 |
| Success Criterion Number SC 3.2.2 | Name of Success Criterion On Input | Role(s) Responsible Developer |
Avoid making changes to content automatically when a user inputs information, unless they are clearly informed about it in advance. This helps users maintain control and prevents unexpected disruptions. Understand best practices for input handling on the tabnav Academy SC 3.2.2 |
| Success Criterion Number SC 3.2.3 | Name of Success Criterion Consistent Navigation | Role(s) Responsible Developer |
Keep navigation components, like menus and links, in the same order every time they appear on different pages. This consistency helps users navigate your site more easily without confusion. Explore how to maintain consistent navigation on the tabnav Academy SC 3.2.3 |
| Success Criterion Number SC 3.2.4 | Name of Success Criterion Consistent Identification | Role(s) Responsible Content Writer, Developer |
Ensure that components with the same functionality, like buttons or links, are labeled and identified consistently across the site. This consistency helps users recognize and interact with these elements more easily. Learn about consistent identification of components on the tabnav Academy SC 3.2.4 |
| Success Criterion Number SC 3.2.6 | Name of Success Criterion Consistent Help | Role(s) Responsible Developer |
Make sure that help mechanisms, such as FAQs and support links, are presented in the same way across your website. This consistency makes it easier for users to find and use these resources whenever they need assistance. Explore best practices for consistent help mechanisms on the tabnav Academy SC 3.2.6 |
| Success Criterion Number SC 3.3.1 | Name of Success Criterion Error Identification | Role(s) Responsible Developer |
Make sure that any input errors are automatically detected and clearly described to the user in text. This helps users understand what went wrong and how to correct it. Learn how to effectively manage error identification on the tabnav Academy SC 3.3.1 |
| Success Criterion Number SC 3.3.2 | Name of Success Criterion Labels or Instructions | Role(s) Responsible Content Writer, Developer |
Provide clear labels or instructions whenever content requires user input. This helps users understand what is expected of them and reduces the likelihood of errors. Understand the importance of clear labels and instructions on the tabnav Academy SC 3.3.2 |
| Success Criterion Number SC 3.3.3 | Name of Success Criterion Error Suggestion | Role(s) Responsible Developer |
Offer suggestions for correcting errors when they are detected, so users can easily fix mistakes and complete forms accurately without frustration. Learn how to provide helpful error suggestions on the tabnav Academy SC 3.3.3 |
| Success Criterion Number SC 3.3.4 | Name of Success Criterion Error Prevention (Legal, Financial, Data) | Role(s) Responsible Developer |
For forms that involve legal, financial, or data transactions, make sure submissions can be reversed, are thoroughly checked for input errors, and require user confirmation before finalizing. This helps prevent costly mistakes and ensures accuracy. Explore best practices for error prevention on the tabnav Academy SC 3.3.4 |
| Success Criterion Number SC 3.3.7 | Name of Success Criterion Redundant Entry | Role(s) Responsible Developer |
Reduce the need for users to re-enter information they've already provided by storing and pre-filling data where appropriate. This streamlines the process and improves the user experience. Learn strategies for reducing redundant entry on the tabnav Academy SC 3.3.7 |
| Success Criterion Number SC 3.3.8 | Name of Success Criterion Accessible Authentication (Minimum) | Role(s) Responsible Developer |
Allow users to authenticate themselves using methods that are easy to remember, like password managers or biometric authentication, rather than relying on complex recall. This makes the login process simpler and more accessible for everyone. Understand accessible authentication methods on the tabnav Academy SC 3.3.8 |
Table 4: Robust Success Criteria
| Success Criterion Number | Name of Success Criterion | Role(s) Responsible | Action |
|---|---|---|---|
| Success Criterion Number SC 4.1.1 | Name of Success Criterion Parsing(Deprecated) | Role(s) Responsible Developer |
This criterion ensured web content was correctly structured and coded, allowing browsers and assistive technologies to interpret it accurately. It focused on having complete tags, proper nesting, and avoiding syntax errors to prevent inconsistencies in content presentation across different platforms. Learn about best practices for code quality on the tabnav Academy SC 4.1.1 |
| Success Criterion Number SC 4.1.2 | Name of Success Criterion Name, Role, Value | Role(s) Responsible Developer |
Make sure that all user interface components are properly labeled with names, roles, and values that can be recognized by assistive technologies. This ensures that these components are accessible and function correctly for all users. Understand how to set name, role, and value attributes on the tabnav Academy SC 4.1.2 |
| Success Criterion Number SC 4.1.3 | Name of Success Criterion Status Messages | Role(s) Responsible Developer |
Make sure status messages, like alerts or errors, can be detected by assistive technologies without requiring focus. This allows users to be informed of important updates or issues without disrupting their interaction with the content. Learn how to make status messages accessible on the tabnav Academy SC 4.1.3 |
Free Website Accessibility Scan
Enter your website URL to get a free, instant accessibility scan with tabnav's checker.
Implementing the Checklist
Whether you're part of a team or working solo, implementing the WCAG checklist is vital for improving your website's accessibility. If you're in a team, share the checklist with relevant members and ensure everyone understands their role in achieving compliance. Collaboration and regular reviews are crucial. If you're working alone, focus on the most critical tasks, use AI tools to identify common issues, and make gradual improvements. The aim is to systematically enhance your site's accessibility, regardless of your operation's size.
Key Website Areas to Prioritize for Accessibility
When it comes to making your website accessible, some areas are more critical than others. These are the sections that not only see the most user interaction but are also the focus of many accessibility-related lawsuits over the years. Based on our research and industry standards, here are the key areas you should check first using the guidelines above:
-
Navigation Bar
The most essential part of your site’s structure. Users rely on it to find their way around, making it a prime target for accessibility issues.
-
Header and Footer
These sections often contain vital links and information, and they appear on every page, so getting them right is crucial.
-
Entire Landing Page
This is where first impressions are made. An accessible landing page sets the tone for the entire user experience.
-
Product Page
Where users go to learn about what you’re selling. Ensuring it’s accessible can make or break a sale.
-
Inside of Product Page
This includes descriptions, specifications, and images—all of which need to be accessible to convey product information effectively.
-
Cart
The cart is where users review their selected products before purchasing, so it must be fully accessible to prevent any last-minute drop-offs.
-
Checkouts
One of the most critical areas, as it involves payment and personal information. Accessibility here is not just a convenience—it’s a necessity.
-
Forms
Whether it's contact forms, surveys, or subscription sign-ups, these need to be easily usable by everyone, ensuring no one is excluded from participating.
-
Login and Create Account Area
Accessibility here ensures that all users can easily sign in or create an account, fostering a more inclusive user base.
-
Popups
Often overlooked, popups can be a major pain point if not accessible, potentially frustrating users or preventing them from completing key actions.
By focusing on these areas first, you can significantly improve your site’s accessibility and reduce the risk of legal issues, all while creating a better experience for your users.
Long-Term Accessibility
Keep accessibility top of mind by reviewing your content and running audits every quarter. Designate one or two key people to approve all site changes, ensuring compliance and protection. They’ll stay in sync with your team and external providers to keep everything up to date.
Automated vs. Manual WCAG Compliance: Choosing the Right Path
Choosing the right path for WCAG compliance will determine your success. This decision depends on your team's knowledge, the timeline you’re working with, and your ultimate goals. Below are the main differences between the hands-on approach and AI and automated tools to help you understand where to start.
- AI and Automated Tools: There are various AI and automated services available that can enhance compliance on your website and expedite the process. These include accessibility widgets, scanners, and management platforms designed to streamline remediation efforts.
- Manual Approach: For those who prefer a hands-on method, manual remediation services or audits are available. Involving a human expert can provide valuable insights into the process. You can enlist the help of web accessibility providers or utilize tools for internal assessments, depending on the capabilities of your development team.
Making your website accessible is essential for a better user experience and compliance. Regular reviews and adherence to guidelines can make a big difference.
At tabnav, web accessibility is what we do best. With years of experience and a portfolio of tackling the most complex accessibility barriers, we’re here to help. Contact us today to consult with our experts on your website’s accessibility.